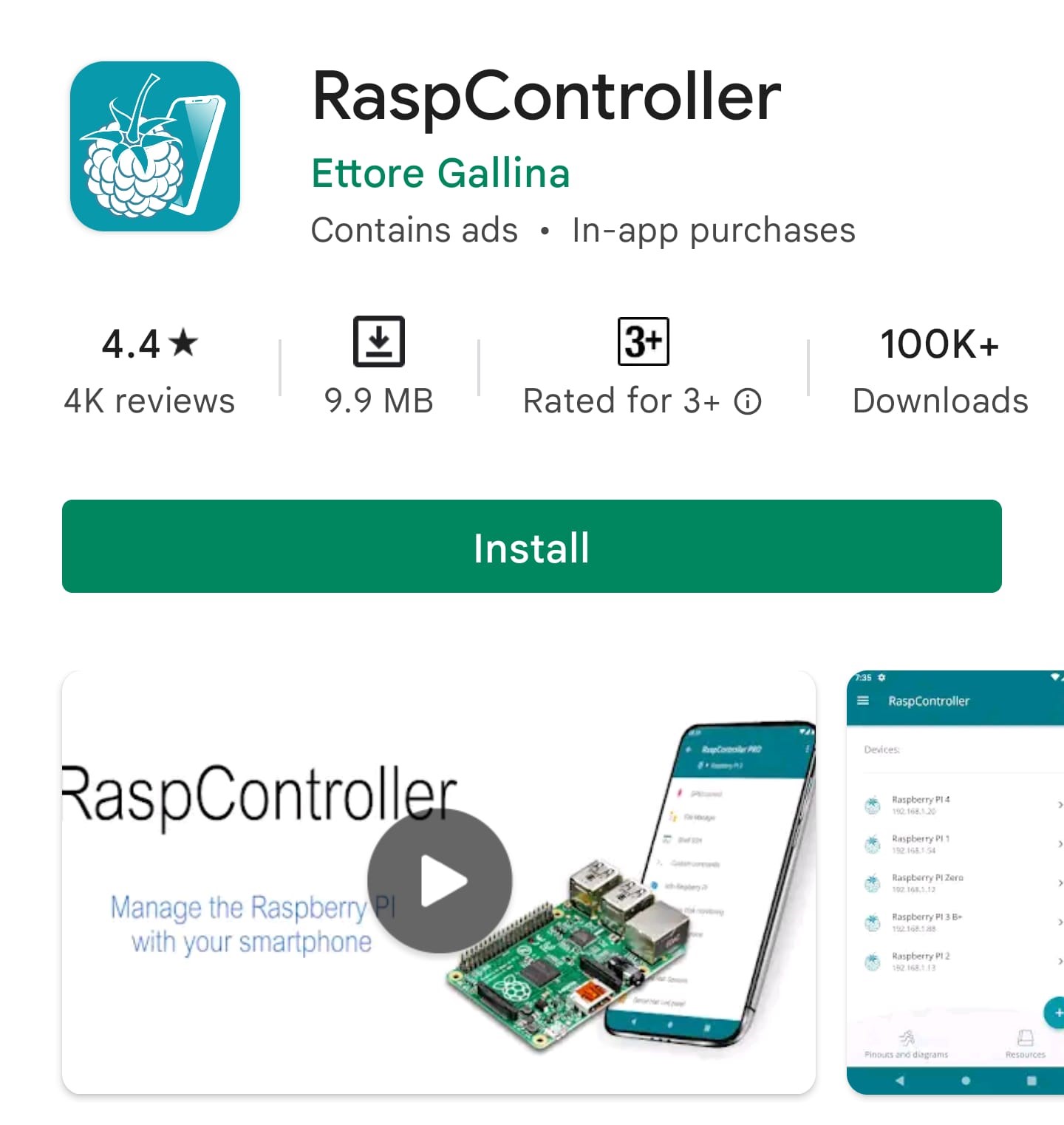Controlling the Raspberry Pi remotely using the internet has become a cornerstone of modern tech innovation, enabling users to manage their devices from virtually anywhere in the world. Whether you're a hobbyist, developer, or professional, the ability to access your Raspberry Pi remotely opens up a world of possibilities. From automating home systems to running servers and managing IoT devices, the Raspberry Pi's versatility is unmatched. But how do you harness this power? This guide dives deep into the methods, tools, and best practices to remotely control your Raspberry Pi with ease and security.
With the rise of remote work and smart technology, understanding how to control the Raspberry Pi remotely using the internet has never been more relevant. The Raspberry Pi, a compact yet powerful single-board computer, serves as the backbone for countless projects. However, many users struggle with setting up remote access due to the technical complexity involved. Fear not—this article will walk you through the entire process, ensuring you can confidently manage your Raspberry Pi from afar.
Remote control of the Raspberry Pi isn't just about convenience; it's about unlocking its full potential. By the end of this guide, you'll have a clear roadmap to securely and efficiently control your Raspberry Pi over the internet. We'll explore various methods, troubleshoot common issues, and provide actionable tips to enhance your remote management experience. Let’s embark on this journey to master remote access for your Raspberry Pi.
Read also:Unveiling The Iconic Role Of Nancy Stranger Things In Todays Pop Culture
Table of Contents
- What Are the Best Methods to Remotely Control the Raspberry Pi Over the Internet?
- How Can You Secure Your Raspberry Pi When Accessing It Remotely?
- Why Should You Use SSH for Remote Access to Your Raspberry Pi?
- What Are the Steps to Set Up Remote Desktop Access for Your Raspberry Pi?
- How Can You Use VNC to Control Your Raspberry Pi Remotely?
- What Tools Are Available for Remote Control of the Raspberry Pi?
- How Can You Troubleshoot Common Issues with Remote Access?
- What Are the Best Practices for Remote Pi Management?
What Are the Best Methods to Remotely Control the Raspberry Pi Over the Internet?
When it comes to controlling the Raspberry Pi remotely, several methods stand out for their efficiency and ease of use. Each method caters to different needs, whether you're looking for simplicity, security, or advanced functionality. Below, we explore the most popular techniques to achieve remote access.
SSH: The Backbone of Remote Access
Secure Shell (SSH) is one of the most widely used protocols for remote control of the Raspberry Pi. SSH allows you to access the command line of your Raspberry Pi from another computer over the internet. It's lightweight, secure, and requires minimal setup. To enable SSH, simply navigate to the Raspberry Pi configuration settings and activate the SSH server. Once enabled, you can connect using an SSH client like PuTTY (for Windows) or the built-in terminal on macOS and Linux.
SSH is particularly useful for tasks that don’t require a graphical interface, such as running scripts, managing files, or configuring system settings. For example, you can update your Raspberry Pi's software, restart services, or even deploy code without needing physical access to the device.
VNC: Visual Control at Your Fingertips
Virtual Network Computing (VNC) provides a graphical interface for remote access, making it ideal for users who need to interact with the Raspberry Pi's desktop environment. Tools like RealVNC, which comes pre-installed on Raspberry Pi OS, allow you to view and control the Pi's screen from another device. Simply enable VNC in the Raspberry Pi settings, download a VNC viewer on your computer or smartphone, and connect using the Pi's IP address.
VNC is especially handy for projects involving graphical applications, such as media centers or educational tools. It’s also beginner-friendly, as it mimics the experience of sitting directly in front of the Raspberry Pi.
Web-Based Interfaces: Access Anywhere
Another effective method is setting up a web-based interface for your Raspberry Pi. Platforms like Node-RED or custom-built web apps allow you to control your Pi through a browser. This approach is highly versatile, as it works on any device with internet access and doesn’t require additional software installation.
Read also:The Timeless Talent Katee Sackhoffs Enduring Legacy Through The Years
For instance, you can create a dashboard to monitor sensors, toggle GPIO pins, or manage files—all from your smartphone or laptop. The flexibility of web-based interfaces makes them a popular choice for IoT projects.
Comparison Table: SSH vs. VNC vs. Web-Based Access
| Method | Best For | Pros | Cons |
|---|---|---|---|
| SSH | Command-line tasks | Lightweight, secure, fast | No GUI, requires technical knowledge |
| VNC | Graphical interface | User-friendly, visual control | Slower, resource-intensive |
| Web-Based | IoT and automation | Device-independent, versatile | Setup can be complex |
How Can You Secure Your Raspberry Pi When Accessing It Remotely?
While remote access offers unparalleled convenience, it also introduces security risks. Hackers and unauthorized users can exploit vulnerabilities to gain control of your Raspberry Pi. To ensure your device remains safe, follow these essential security measures.
Change Default Credentials
One of the most common mistakes users make is leaving the default username ("pi") and password ("raspberry") unchanged. This makes your Raspberry Pi an easy target for brute-force attacks. To mitigate this risk, change the default credentials immediately after setting up your device.
You can update the password using the `passwd` command in the terminal. Additionally, consider creating a new user account with administrative privileges and disabling the default "pi" account for added security.
Enable a Firewall
A firewall acts as a barrier between your Raspberry Pi and potential threats. Tools like `ufw` (Uncomplicated Firewall) can help you block unauthorized access while allowing legitimate traffic. For example, you can configure the firewall to permit only SSH connections from specific IP addresses.
To install and enable `ufw`, run the following commands in the terminal:
sudo apt install ufwsudo ufw allow sshsudo ufw enable
Use SSH Keys Instead of Passwords
Password-based authentication is convenient but less secure than SSH keys. SSH keys use cryptographic algorithms to authenticate users, making it nearly impossible for attackers to gain unauthorized access. To set up SSH keys, generate a key pair on your local machine using `ssh-keygen` and copy the public key to your Raspberry Pi.
Once configured, disable password authentication in the SSH configuration file (`/etc/ssh/sshd_config`) by setting `PasswordAuthentication no`. This ensures that only devices with the private key can access your Pi.
Additional Security Tips
- Regularly update your Raspberry Pi's software to patch vulnerabilities.
- Use a non-standard SSH port to reduce the risk of automated attacks.
- Monitor login attempts and set up alerts for suspicious activity.
Why Should You Use SSH for Remote Access to Your Raspberry Pi?
SSH is often regarded as the gold standard for remote access due to its combination of simplicity, security, and versatility. But what makes it so indispensable for controlling the Raspberry Pi remotely using the internet? Let’s delve into the reasons why SSH should be your go-to method.
Lightweight and Efficient
Unlike graphical interfaces, SSH operates purely through the command line, making it incredibly lightweight. This efficiency is particularly beneficial for the Raspberry Pi, which has limited processing power and memory. Whether you're managing files, running scripts, or configuring services, SSH ensures minimal resource usage.
For example, you can execute commands like `sudo apt update` or `nano /etc/hostname` without the overhead of a GUI. This makes SSH ideal for headless setups where the Raspberry Pi runs without a monitor or keyboard.
Secure Communication
SSH encrypts all data transmitted between your computer and the Raspberry Pi, protecting sensitive information from eavesdroppers. This encryption is crucial when accessing your Pi over public networks, where data interception is a significant risk.
Moreover, SSH supports advanced authentication methods like key pairs, adding an extra layer of security. By disabling password-based login, you can significantly reduce the risk of unauthorized access.
Wide Compatibility
SSH is supported by virtually all operating systems, making it a universal solution for remote access. Whether you're using Windows, macOS, or Linux, you can connect to your Raspberry Pi with minimal effort. Popular SSH clients like PuTTY, OpenSSH, and Termius ensure a seamless experience across platforms.
Additionally, SSH integrates well with other tools and services. For instance, you can use SSH tunnels to securely forward ports or access restricted resources. This flexibility makes SSH a cornerstone of remote Pi management.
What Are the Steps to Set Up Remote Desktop Access for Your Raspberry Pi?
Remote desktop access allows you to interact with your Raspberry Pi's graphical interface as if you were sitting in front of it. This method is particularly useful for users who prefer visual control over command-line operations. Below, we outline the steps to set up remote desktop access using VNC.
Step 1: Enable VNC on Your Raspberry Pi
Before you can connect remotely, you need to enable VNC on your Raspberry Pi. To do this, open the Raspberry Pi Configuration tool by navigating to the Preferences menu. Under the Interfaces tab, toggle the VNC option to "Enabled." Alternatively, you can use the terminal command:
sudo raspi-config
From the menu, select "Interfacing Options" and enable VNC.
Step 2: Install a VNC Viewer
On your remote device, download and install a VNC viewer. Popular options include RealVNC Viewer, TightVNC, and TigerVNC. These applications are available for Windows, macOS, Linux, and mobile platforms.
Once installed, open the VNC viewer and enter your Raspberry Pi's IP address. You'll be prompted to enter your Pi's username and password to establish the connection.
Step 3: Optimize Performance
To ensure a smooth remote desktop experience, adjust the VNC settings for optimal performance. For example, you can reduce the screen resolution or enable compression to minimize bandwidth usage. These tweaks are especially helpful when accessing your Pi over slower internet connections.
Troubleshooting Connection Issues
- If you can't connect, verify that VNC is enabled and your Pi is powered on.
- Check your firewall settings to ensure VNC traffic is allowed.
- Use the `hostname -I` command on your Pi to confirm its IP address.
How Can You Use VNC to Control Your Raspberry Pi Remotely?
VNC (Virtual Network Computing) offers a user-friendly way to control your Raspberry Pi remotely using the internet. By providing a graphical interface, VNC bridges the gap between technical expertise and accessibility, making it an excellent choice for both beginners and advanced users.
Understanding VNC
VNC works by transmitting the Raspberry Pi's desktop environment to your remote device. This allows you to interact with the Pi