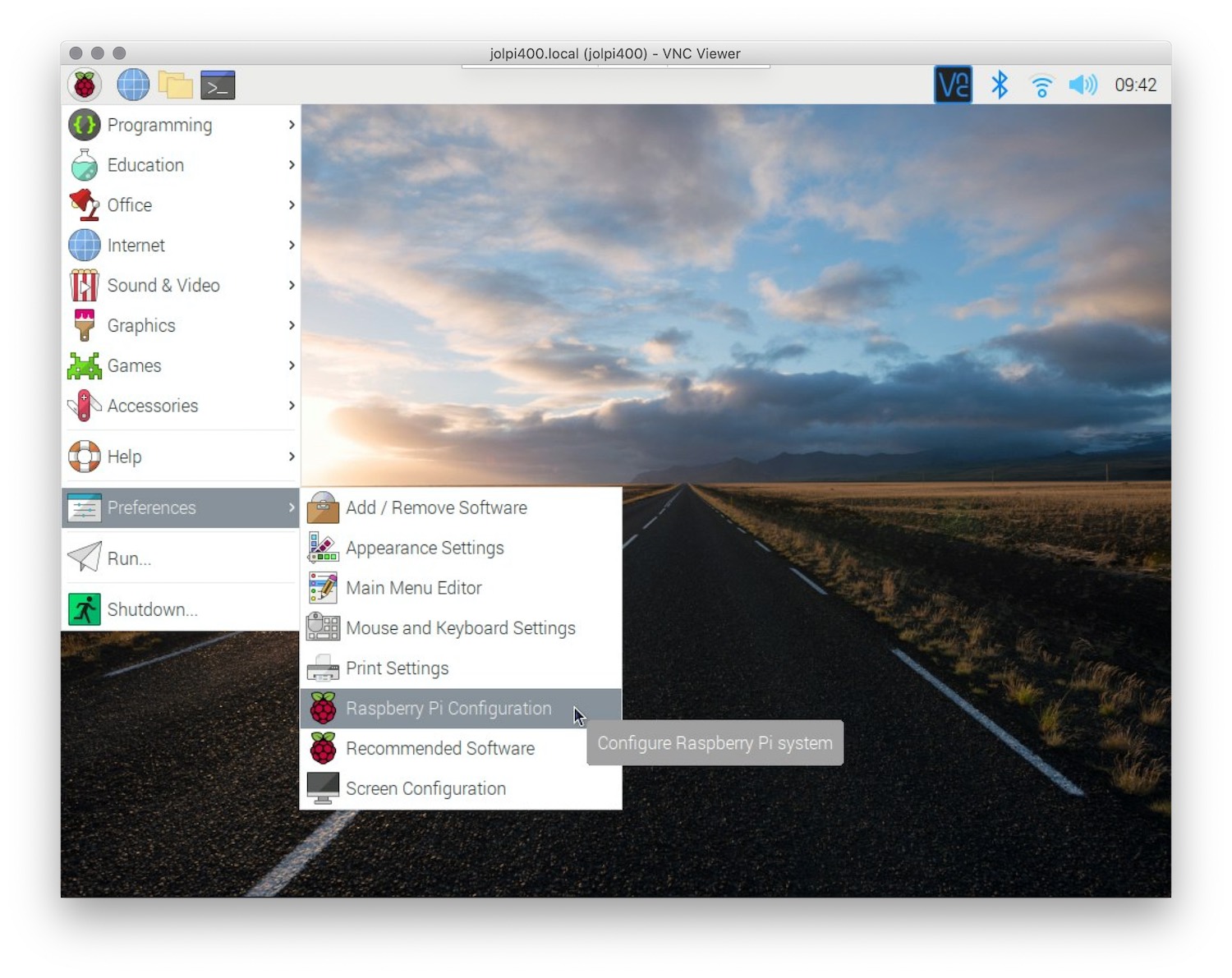Whether you're a hobbyist, developer, or tech enthusiast, learning how to use an SSH client with your Raspberry Pi opens up endless possibilities. From remote access to automation, SSH (Secure Shell) provides a secure and efficient way to manage your Raspberry Pi without needing a monitor or keyboard directly connected. The lightweight nature of the Raspberry Pi makes it an ideal candidate for headless setups, and SSH is the key to unlocking its full potential. With the right SSH client in place, you can control your Raspberry Pi from anywhere in the world, as long as you have an internet connection. SSH is not just about convenience; it's also about security and flexibility. By using an SSH client, you can execute commands, transfer files, and even troubleshoot your Raspberry Pi without being physically present. This is particularly useful for projects like home automation, media servers, or IoT devices where direct access is impractical. The Raspberry Pi, combined with SSH, becomes a powerhouse for remote computing, allowing you to focus on what matters most—building and innovating. With the growing popularity of Raspberry Pi, mastering SSH is becoming a fundamental skill for users at all levels. In this article, we will explore everything you need to know about setting up and using an SSH client with your Raspberry Pi. From the basics of SSH to advanced configurations, we’ll guide you through the process step by step. You’ll learn how to enable SSH, choose the right client, troubleshoot common issues, and optimize your setup for maximum efficiency. By the end of this guide, you’ll have the knowledge and tools to confidently manage your Raspberry Pi remotely, unlocking its true potential in the process.
Table of Contents
- What is SSH Client Raspberry Pi and Why Should You Use It?
- How to Enable SSH on Your Raspberry Pi?
- Choosing the Right SSH Client for Raspberry Pi
- How to Connect to Your Raspberry Pi via SSH?
- Advanced SSH Features for Raspberry Pi Users
- Common SSH Issues and How to Resolve Them?
- Is SSH Client Raspberry Pi Secure?
- FAQs About SSH Client Raspberry Pi
What is SSH Client Raspberry Pi and Why Should You Use It?
SSH, or Secure Shell, is a cryptographic network protocol that allows secure communication between two devices over an unsecured network. When it comes to Raspberry Pi, an SSH client enables you to remotely access the device's command line interface from another computer. This is especially useful for users who want to operate their Raspberry Pi in a headless mode—without a monitor, keyboard, or mouse. By leveraging an SSH client, you can execute commands, install software, and manage files on your Raspberry Pi as if you were physically interacting with it. The benefits of using an SSH client with Raspberry Pi are numerous. First and foremost, it provides unparalleled convenience. Imagine being able to control your Raspberry Pi from the comfort of your laptop or smartphone, regardless of where you are. This is particularly advantageous for projects like home automation systems, where the Raspberry Pi might be tucked away in a hard-to-reach location. Additionally, SSH ensures secure communication, encrypting all data transmitted between your client device and the Raspberry Pi. This is critical for protecting sensitive information, such as login credentials or project data, from potential threats. Another compelling reason to use an SSH client with Raspberry Pi is its versatility. Whether you're running a web server, managing a media center, or experimenting with IoT devices, SSH allows you to streamline workflows and automate tasks. For example, you can schedule scripts to run remotely or monitor system performance without interrupting your ongoing projects. Furthermore, SSH supports file transfers via protocols like SCP (Secure Copy Protocol) and SFTP (Secure File Transfer Protocol), making it easy to move files between your Raspberry Pi and other devices. In short, SSH is not just a tool—it's a gateway to unlocking the full potential of your Raspberry Pi.
How to Enable SSH on Your Raspberry Pi?
Enabling SSH on your Raspberry Pi is a straightforward process, but it requires attention to detail to ensure everything is set up correctly. Before you begin, make sure your Raspberry Pi is powered on and connected to your local network via Wi-Fi or Ethernet. If you're using a fresh installation of Raspberry Pi OS, SSH is disabled by default for security reasons. However, enabling it is simple and can be done in several ways depending on your setup. The easiest method to enable SSH is through the Raspberry Pi desktop interface. If you have access to a monitor and keyboard, open the terminal and type the following command: sudo raspi-config. This will launch the Raspberry Pi configuration tool. Navigate to the "Interfacing Options" menu, select "SSH," and choose "Yes" to enable it. Once you confirm your selection, SSH will be activated, and you can exit the configuration tool. Alternatively, if you're setting up your Raspberry Pi in a headless mode, you can enable SSH by creating an empty file named ssh (without any extension) in the boot partition of your SD card. Simply insert the SD card into your computer, create the file, and eject it before inserting it back into your Raspberry Pi. After enabling SSH, it's essential to configure your Raspberry Pi for secure remote access. By default, the username is pi, and the password is raspberry. However, it's highly recommended to change the default password to something more secure. You can do this by running the passwd command in the terminal. Additionally, consider setting up SSH keys for authentication instead of relying solely on passwords. SSH keys provide an extra layer of security by using cryptographic techniques to verify your identity. Once everything is configured, you can test the connection by using an SSH client on your computer to log in to your Raspberry Pi using its IP address.
Read also:Discover The Timeless Elegance Of Tiffany Wedding Rings For Him
Choosing the Right SSH Client for Raspberry Pi
Selecting the right SSH client is crucial for ensuring a smooth and efficient experience when managing your Raspberry Pi remotely. With numerous options available, it’s important to evaluate each client based on its features, compatibility, and ease of use. The ideal SSH client should not only meet your technical requirements but also align with your workflow preferences. Below, we’ll explore some of the most popular SSH clients and the key features you should consider when making your decision.
Popular SSH Clients for Raspberry Pi
Several SSH clients stand out for their reliability and user-friendly interfaces. PuTTY is one of the most widely used SSH clients, particularly among Windows users. It’s lightweight, free, and offers a simple graphical interface for establishing connections. Another excellent option is OpenSSH, which is built into most Linux and macOS systems. OpenSSH is highly customizable and integrates seamlessly with terminal-based workflows. For users who prefer a more modern and feature-rich experience, MobaXterm provides an all-in-one solution with advanced tools like file transfer and session management.
Key Features to Look for in an SSH Client
When choosing an SSH client, consider the following features to ensure it meets your needs:
- Platform Compatibility: Ensure the client is compatible with your operating system (Windows, macOS, or Linux).
- Security Protocols: Look for support for modern encryption standards and multi-factor authentication.
- User Interface: Decide whether you prefer a graphical interface or a command-line tool based on your comfort level.
- Session Management: Advanced clients often allow you to save and organize multiple sessions for quick access.
- File Transfer Support: Integrated tools for SCP or SFTP can streamline file management between your Raspberry Pi and other devices.
By carefully evaluating these factors, you can select an SSH client that enhances your productivity and ensures a secure connection to your Raspberry Pi.
How to Connect to Your Raspberry Pi via SSH?
Connecting to your Raspberry Pi via SSH is a straightforward process, but it requires a few essential steps to ensure a successful connection. The first step is identifying the IP address of your Raspberry Pi. You can find this by logging into your router’s admin panel or using a network scanning tool like Advanced IP Scanner. Once you have the IP address, open your chosen SSH client and enter the IP address, username (pi), and password (raspberry by default). For example, in PuTTY, enter the IP address in the "Host Name" field and select "SSH" as the connection type before clicking "Open." After initiating the connection, you’ll be prompted to log in. If this is your first time connecting, the SSH client may display a security alert about the server's host key. This is normal, and you can proceed by accepting the key. Once authenticated, you’ll have access to the Raspberry Pi’s command line interface, where you can execute commands and manage your device. To enhance security, consider disabling password authentication and using SSH keys instead. This involves generating a key pair on your computer and adding the public key to the ~/.ssh/authorized_keys file on your Raspberry Pi. For macOS and Linux users, connecting via SSH is even simpler. Open the terminal and type ssh pi@, replacing ~/.ssh/config file, allowing you to connect with a single command. With these steps, you’ll be able to manage your Raspberry Pi remotely with ease and efficiency.
Advanced SSH Features for Raspberry Pi Users
For users who have mastered the basics of SSH, exploring advanced features can significantly enhance productivity and security. One such feature is SSH tunneling, which allows you to securely forward network traffic through an encrypted SSH connection. This is particularly useful for accessing services running on your Raspberry Pi that are not exposed to the internet, such as a local web server or database. By creating an SSH tunnel, you can access these services from a remote location without exposing them to potential threats. Another powerful feature is SSH key-based authentication, which eliminates the need for passwords and provides a more secure way to authenticate. To set this up, generate an SSH key pair on your client machine using the ssh-keygen command. Copy the public key to your Raspberry Pi by appending it to the ~/.ssh/authorized_keys file. Once configured, you can log in without entering a password, reducing the risk of brute-force attacks. Additionally, consider using SSH agent forwarding, which allows you to use your local SSH keys on remote servers without copying them, enhancing security. For those managing multiple Raspberry Pi devices, SSH multiplexing can improve efficiency by reusing a single connection for multiple sessions. This reduces the overhead of establishing new connections and speeds up tasks like running commands or transferring files. To enable multiplexing, configure the ControlMaster and ControlPath options in your SSH config file. By leveraging these advanced features, you can take your SSH experience to the next level, ensuring both convenience and security.
Read also:Unveiling The Life Of Omari Hardwicks Wife A Complete Guide
Common SSH Issues and How to Resolve Them?
While SSH is a reliable tool, users may occasionally encounter issues that can disrupt their workflow. One common problem is the "Connection Refused" error, which typically occurs when the SSH service is not running on the Raspberry Pi or the port is blocked. To resolve this, ensure that SSH is enabled by running sudo systemctl status ssh on your Raspberry Pi. If the service is inactive, start it using sudo systemctl start ssh. Additionally, check your firewall settings to confirm that port 22 (the default SSH port) is open. Another frequent issue is authentication failures, often caused by incorrect credentials or misconfigured SSH keys. Double-check that you’re using the correct username and password, or verify that your public key is correctly added to the ~/.ssh/authorized_keys file. If you’re using SSH keys, ensure the permissions on the ~