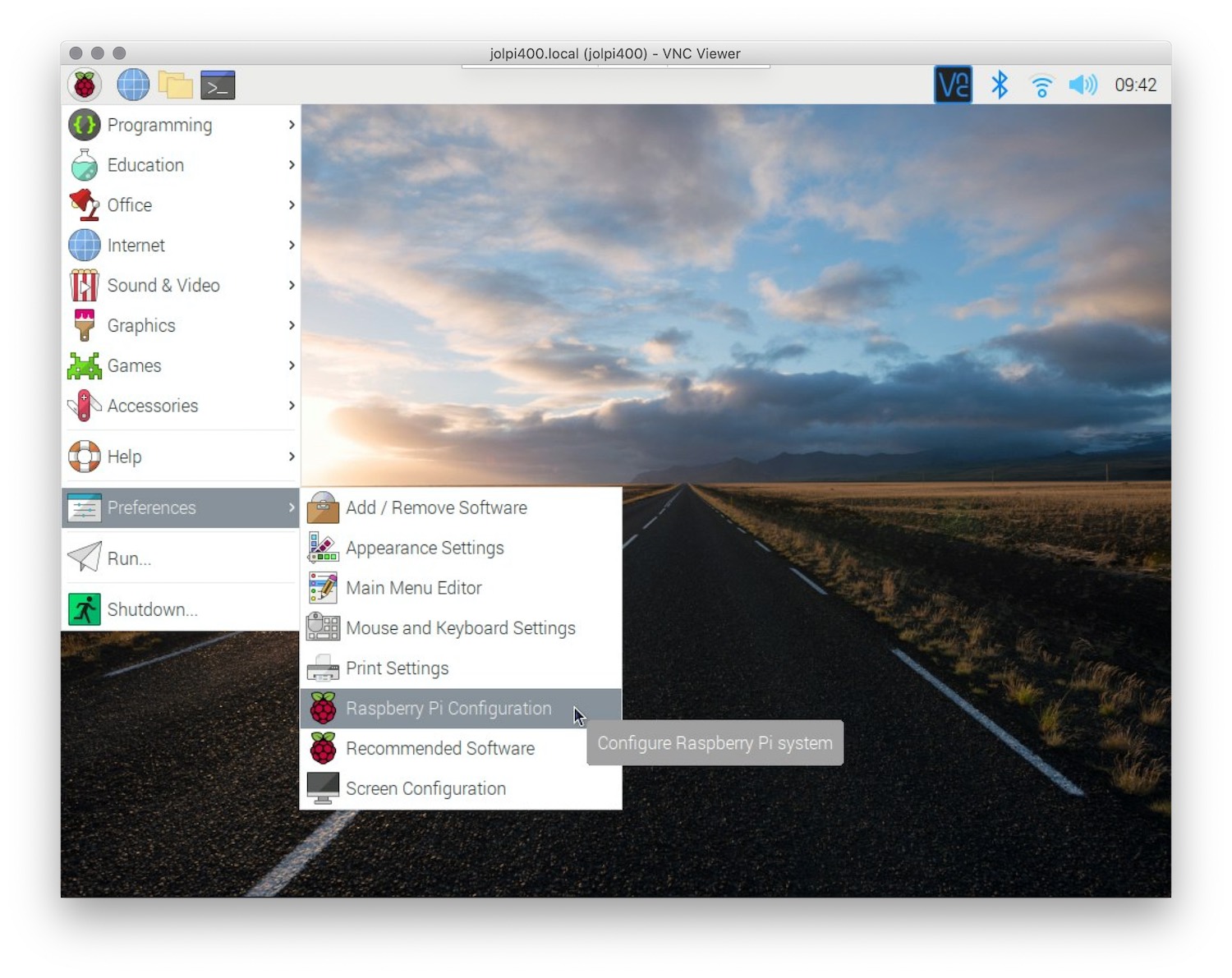Are you struggling to control your Raspberry Pi behind a router using SSH? If so, you're not alone. Many users face challenges when trying to remotely access their Raspberry Pi devices due to network configurations, router settings, or SSH misconfigurations. Whether you're a hobbyist setting up a home automation system or a developer working on IoT projects, understanding how to troubleshoot and resolve SSH connectivity issues is crucial. In this article, we’ll walk you through the most common causes of this problem and provide step-by-step solutions to help you regain control of your Raspberry Pi.
SSH (Secure Shell) is a powerful tool that allows you to remotely manage your Raspberry Pi from another device, such as a laptop or smartphone. However, when your Raspberry Pi is behind a router, several factors can disrupt the connection. These include incorrect port forwarding settings, firewall restrictions, or even misconfigured SSH credentials. By the end of this guide, you’ll have a clear understanding of how to diagnose and fix these issues, ensuring seamless SSH access to your Raspberry Pi.
From checking your router's port forwarding settings to troubleshooting SSH configurations on your Raspberry Pi, we’ll cover everything you need to know. We’ll also explore advanced techniques like using Dynamic DNS and reverse SSH tunnels to overcome common obstacles. Whether you're a beginner or an experienced user, this article is designed to provide actionable insights and practical solutions to help you resolve "control Raspberry Pi behind router not working SSH" issues effectively.
Read also:The Ultimate Guide To Cosplaza Wigs Your Goto Source For Quality Cosplay
Table of Contents
- What Causes SSH Connection Issues When Controlling Raspberry Pi Behind a Router?
- How to Check Your Router Settings for SSH Access
- Step-by-Step Guide to Enable SSH on Raspberry Pi
- Understanding and Setting Up Port Forwarding
- What is Dynamic DNS and How Can It Help?
- How to Set Up a Reverse SSH Tunnel for Remote Access
- Common Mistakes to Avoid When Fixing SSH Issues
- Frequently Asked Questions About SSH and Raspberry Pi
What Causes SSH Connection Issues When Controlling Raspberry Pi Behind a Router?
When you're trying to control your Raspberry Pi behind a router, SSH connection issues can arise from a variety of factors. Understanding these causes is the first step toward resolving them. One of the most common culprits is improper port forwarding. By default, SSH uses port 22, but if your router isn't configured to forward this port to your Raspberry Pi's local IP address, your connection attempts will fail.
Another frequent issue is firewall settings. Many routers come with built-in firewalls that block incoming connections on certain ports for security reasons. If your router's firewall is too restrictive, it might block SSH traffic, preventing you from accessing your Raspberry Pi. Additionally, incorrect SSH credentials, such as a wrong username or password, can also lead to failed connections.
Network Address Translation (NAT) is another factor to consider. When your Raspberry Pi is behind a router, it typically uses a private IP address, which isn't accessible from the internet. To overcome this, you need to configure your router to map the external IP address to the Raspberry Pi's internal IP address. Without proper NAT configuration, your SSH connection attempts will be unsuccessful.
How to Check Your Router Settings for SSH Access
If you're facing issues with "control Raspberry Pi behind router not working SSH," the first place to look is your router's settings. Accessing your router's admin panel is essential to ensure that it's configured correctly for SSH access. Start by entering your router's IP address into a web browser. Common addresses include 192.168.1.1 or 192.168.0.1, but you can check your router's manual for the exact address.
Once you're logged into the admin panel, navigate to the port forwarding section. Here, you'll need to create a new rule that forwards port 22 (or a custom port if you've changed it) to your Raspberry Pi's local IP address. Make sure to save the changes and restart your router if necessary. This step ensures that incoming SSH traffic is directed to your Raspberry Pi.
Additionally, check the router's firewall settings. If the firewall is blocking port 22, you'll need to create an exception to allow SSH traffic. Some routers also offer a "DMZ" (Demilitarized Zone) feature, which can be used to expose your Raspberry Pi to the internet. However, this approach should be used with caution, as it can pose security risks.
Read also:Colin Farrell And Amelia Warner Exploring An Intriguing Hollywood Connection
Step-by-Step Guide to Enable SSH on Raspberry Pi
How to Enable SSH on Raspberry Pi
Enabling SSH on your Raspberry Pi is a straightforward process, but it's essential to ensure that it's done correctly. If SSH isn't enabled, you won't be able to establish a connection, regardless of your router settings. To enable SSH, you can use either the Raspberry Pi desktop interface or the terminal.
If you're using the desktop interface, navigate to the "Preferences" menu and select "Raspberry Pi Configuration." Under the "Interfaces" tab, you'll find an option to enable SSH. Simply toggle the switch to "Enabled" and click "OK." For users who prefer the terminal, you can enable SSH by running the command sudo raspi-config. From the menu, select "Interfacing Options," then choose "SSH" and enable it.
Once SSH is enabled, you can test the connection by using an SSH client like PuTTY (for Windows) or the built-in terminal on macOS and Linux. Use the command ssh pi@your_raspberry_pi_ip, replacing "your_raspberry_pi_ip" with the actual IP address of your device. If everything is configured correctly, you should be able to log in successfully.
Configuring the Firewall for SSH Access
After enabling SSH on your Raspberry Pi, the next step is to configure the firewall to allow SSH traffic. By default, the Raspberry Pi uses the "ufw" (Uncomplicated Firewall) tool, which is easy to set up and manage. To allow SSH traffic, open the terminal and run the command sudo ufw allow 22. This command opens port 22 for incoming SSH connections.
If you've changed the default SSH port for security reasons, you'll need to adjust the firewall rules accordingly. For example, if you're using port 2222, you would run sudo ufw allow 2222. After making these changes, restart the firewall using sudo ufw enable to apply the new rules.
It's also a good idea to check the status of your firewall to ensure that the rules are applied correctly. You can do this by running sudo ufw status. The output should show that port 22 (or your custom port) is allowed for incoming connections. With the firewall properly configured, your Raspberry Pi will be ready to accept SSH connections.
Understanding and Setting Up Port Forwarding
Port forwarding is a critical step in resolving "control Raspberry Pi behind router not working SSH" issues. When your Raspberry Pi is behind a router, it uses a private IP address that isn't accessible from the internet. Port forwarding allows you to map a public IP address and port to your Raspberry Pi's private IP address, enabling remote access.
To set up port forwarding, log into your router's admin panel and navigate to the port forwarding section. Create a new rule that forwards port 22 (or your custom SSH port) to your Raspberry Pi's local IP address. Make sure to specify both the internal and external ports, as well as the protocol (TCP for SSH). Save the changes and restart your router to apply the new settings.
Once port forwarding is configured, you can test the connection by using your public IP address. You can find your public IP by visiting websites like whatismyip.com. Use the command ssh pi@your_public_ip to connect to your Raspberry Pi. If the connection is successful, you've successfully set up port forwarding.
What is Dynamic DNS and How Can It Help?
If you're using a dynamic IP address provided by your ISP, you may face challenges when trying to connect to your Raspberry Pi remotely. This is where Dynamic DNS (DDNS) comes in handy. DDNS allows you to assign a domain name to your Raspberry Pi, which automatically updates whenever your public IP address changes.
Setting up DDNS involves creating an account with a DDNS service provider, such as No-IP or DynDNS. Once you've registered, you'll need to install a DDNS client on your Raspberry Pi. This client will periodically check your public IP address and update the DNS record if it changes. With DDNS in place, you can use a domain name instead of an IP address to connect to your Raspberry Pi.
Using DDNS not only simplifies remote access but also enhances reliability. Instead of worrying about your IP address changing, you can rely on the domain name to maintain a consistent connection. This is especially useful for users who frequently access their Raspberry Pi from different locations.
How to Set Up a Reverse SSH Tunnel for Remote Access
For users who want an alternative to port forwarding, setting up a reverse SSH tunnel is an excellent solution. A reverse SSH tunnel allows you to connect to your Raspberry Pi from an external server, bypassing the need for port forwarding. This method is particularly useful if you don't have access to your router's admin panel or if your ISP blocks incoming connections.
To set up a reverse SSH tunnel, you'll need an external server with a static IP address. On your Raspberry Pi, use the command ssh -R 2222:localhost:22 user@external_server_ip. This command creates a tunnel that forwards traffic from port 2222 on the external server to port 22 on your Raspberry Pi. Once the tunnel is established, you can connect to your Raspberry Pi by SSHing into the external server and using the command ssh pi@localhost -p 2222.
While reverse SSH tunnels offer flexibility, they require an external server, which may not be feasible for all users. However, for those who have access to such resources, this method provides a secure and reliable way to control your Raspberry Pi remotely.
Common Mistakes to Avoid When Fixing SSH Issues
When troubleshooting "control Raspberry Pi behind router not working SSH" issues, it's easy to make mistakes that can prolong the process. One common error is forgetting to enable SSH on the Raspberry Pi itself. Without SSH enabled, no amount of router configuration will allow you to connect.
Another frequent oversight is neglecting to check the Raspberry Pi's IP address. If your device's IP address changes due to DHCP, your port forwarding rules may no longer apply. To avoid this, consider assigning a static IP address to your Raspberry Pi within your router's settings.
Finally, many users overlook the importance of securing their SSH connection. Using default credentials or leaving port 22 open without additional security measures can make your Raspberry Pi vulnerable to attacks. Always change the default password and consider using key-based authentication for added security.
Frequently Asked Questions About SSH and Raspberry Pi
Why Can't I Connect to My Raspberry Pi via SSH?
If you're unable to connect to your Raspberry Pi via SSH, the issue could be related to several factors. First, ensure that SSH is enabled on your Raspberry Pi and that your router is configured for port forwarding. Additionally, check your firewall settings and verify that your Raspberry Pi's IP address hasn't changed.
How Do I Find My Raspberry Pi's IP Address?
You can find your Raspberry Pi's IP address by logging into your router's admin panel and checking the list of connected devices. Alternatively, you can use the command hostname -I on the Raspberry Pi itself to display its IP address.
Is It Safe to Use SSH Over the Internet?
Using SSH over the internet is safe as long as you take proper security measures. Avoid using default credentials, enable key-based authentication, and consider changing the default SSH port to reduce the risk of unauthorized access.
In conclusion, resolving "control raspberry Pi behind router not working SSH" issues requires a combination of router configuration, SSH setup, and security measures. By following the steps outlined in this guide, you can troubleshoot and fix common problems, ensuring seamless remote access to your Raspberry Pi.