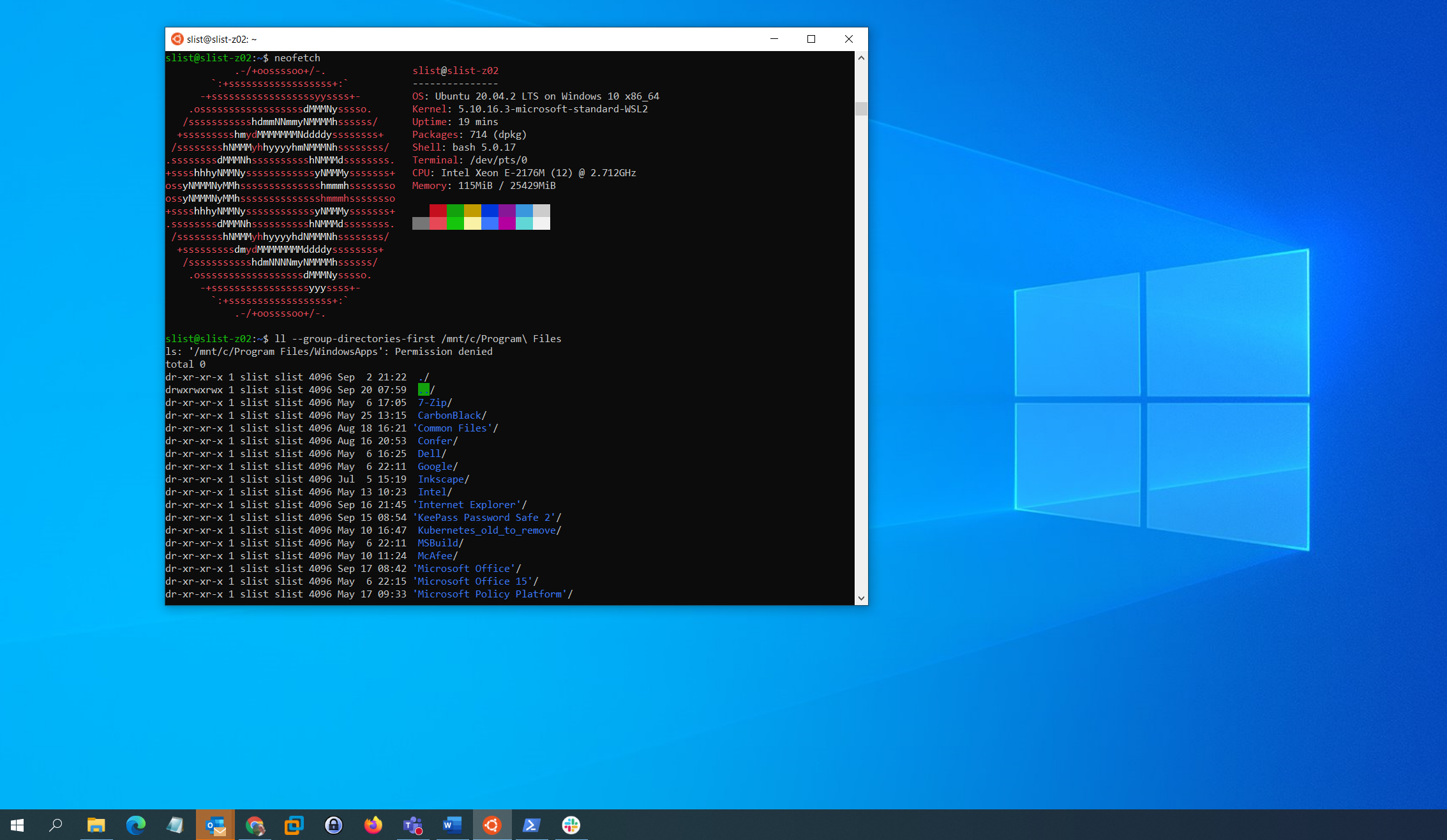WSL, or Windows Subsystem for Linux, has become a popular tool for developers and IT professionals looking to seamlessly integrate Linux tools and workflows within a Windows environment. This innovative feature bridges the gap between two of the leading operating systems, providing the flexibility of Linux with the familiarity of Windows. Whether you're a developer, system administrator, or simply a tech enthusiast, understanding WSL can greatly enhance your productivity and efficiency.
Since its inception, WSL has undergone several updates and iterations, making it a robust and reliable solution for running Linux distributions directly on Windows 10 and Windows 11. The ability to access a full-fledged Linux kernel without the need for a virtual machine or dual booting has been a game-changer for many. With WSL, users can execute Linux command-line tools, run bash scripts, and even develop cross-platform applications with ease.
This comprehensive guide aims to provide you with a thorough understanding of WSL, from its basic setup to advanced configurations. We'll explore its features, benefits, and practical applications, ensuring you have all the knowledge needed to leverage this powerful tool. Whether you're new to WSL or looking to deepen your expertise, this article will serve as a valuable resource in your journey to mastering WSL.
Read also:Ultimate Guide To 5movie Rulzz Everything You Need To Know
Table of Contents
- What is WSL?
- History and Evolution of WSL
- How Does WSL Work?
- Differences Between WSL 1 and WSL 2
- Setting Up WSL
- Which Linux Distributions are Available?
- Running Commands in WSL
- How to Install Software on WSL?
- Accessing Windows Files from WSL
- Troubleshooting Common WSL Issues
- WSL for Developers
- Security Considerations Using WSL
- Advanced Configuration Tips
- Frequently Asked Questions About WSL
- Conclusion
What is WSL?
WSL, or Windows Subsystem for Linux, is a compatibility layer for running Linux binary executables natively on Windows 10 and Windows 11. It allows users to run a Linux environment directly on Windows without the overhead of a virtual machine, providing a seamless experience for developers who need the tools and applications available on Linux while working within a Windows ecosystem.
WSL was first introduced by Microsoft in 2016, and since then, it has evolved significantly. The feature is particularly useful for developers who require Linux command-line tools, utilities, and applications while working on a Windows machine. WSL supports multiple Linux distributions, allowing users to choose the one that best suits their needs.
Some key benefits of WSL include the ability to run shell scripts, use Linux-based tools for development, and test software in a Linux environment without leaving Windows. This integration helps streamline workflows, making it easier to manage projects that involve both Windows and Linux components.
History and Evolution of WSL
The development of WSL marks a significant shift in Microsoft's approach to open-source software and its integration within the Windows operating system. The journey of WSL began with its announcement at Microsoft's Build 2016 conference. Initially, WSL was designed to run a genuine Ubuntu image on top of the Windows kernel, allowing developers to use Bash shell and Linux command-line tools.
WSL 1, the first version, provided a translation layer between Windows and Linux, enabling the execution of Linux binaries. However, it had limitations in terms of performance and compatibility due to its architecture. Recognizing these limitations, Microsoft released WSL 2 in 2019. WSL 2 is a major upgrade that includes a full Linux kernel, improving system call compatibility and offering better performance through virtualization technology.
With ongoing updates and improvements, WSL has become an integral part of the Windows ecosystem, supporting various Linux distributions and enhancing the development environment for professionals all over the world.
Read also:Everything You Need To Know About 5movierulz 2023 Download Tamil
How Does WSL Work?
WSL operates by providing a Linux-compatible kernel interface developed by Microsoft, which allows Linux binaries to run on Windows. In WSL 1, this was achieved through a translation layer that converted Linux system calls into Windows system calls. This approach enabled compatibility but had limitations in terms of performance and support for certain applications.
WSL 2 introduced a different architecture, utilizing a lightweight virtual machine to run a full Linux kernel. This approach significantly improved compatibility and performance, allowing WSL 2 to support a broader range of applications and services. The Linux kernel used in WSL 2 is built by Microsoft, ensuring close integration with Windows, which helps in seamless file operations and network connectivity.
Users can access WSL directly from the Windows command line or through a dedicated terminal application. This integration provides a unified environment where both Windows and Linux tools can be used side-by-side, enhancing productivity and workflow efficiency.
Differences Between WSL 1 and WSL 2
WSL 1 and WSL 2 offer distinct approaches to running Linux on Windows, each with its own set of advantages and limitations. Understanding these differences can help users choose the version that best fits their needs.
- Architecture: WSL 1 uses a translation layer to convert Linux system calls into Windows system calls, while WSL 2 uses a full Linux kernel running in a lightweight virtual machine.
- Performance: WSL 2 offers significantly improved performance, especially for file-intensive operations, due to its use of a real Linux kernel.
- Compatibility: WSL 2 provides better compatibility with Linux applications, as it supports full system call compatibility.
- Resource Usage: WSL 1 has lower resource usage as it does not require a virtual machine, whereas WSL 2 uses more resources but offers better isolation and performance.
Both versions have their merits, and the choice between them typically depends on the specific requirements of the user and the applications they intend to run.
Setting Up WSL
Setting up WSL on a Windows machine is a straightforward process, thanks to the improvements and streamlined installation procedures introduced by Microsoft. Here is a step-by-step guide to get you started with WSL:
- Enable WSL Feature: Open the Windows PowerShell as an administrator and run the command:
Enable-WindowsOptionalFeature -Online -FeatureName Microsoft-Windows-Subsystem-Linux. Restart your computer when prompted. - Update to WSL 2: To upgrade to WSL 2, ensure your Windows version is updated to version 1903 or higher. Run the command:
wsl --set-default-version 2in PowerShell. - Install a Linux Distribution: Visit the Microsoft Store, search for your preferred Linux distribution (like Ubuntu, Debian, etc.), and install it.
- Initialize the Distribution: Launch the installed Linux distribution from the Start menu, and complete the setup by creating a username and password.
Once the setup is complete, you can start using Linux commands and tools directly from your Windows environment.
Which Linux Distributions are Available?
WSL supports a variety of Linux distributions, allowing users to choose the one that best fits their requirements. Some of the popular distributions available on the Microsoft Store include:
- Ubuntu: A widely-used distribution known for its user-friendly interface and community support.
- Debian: Known for its stability and extensive package repository.
- Fedora: A cutting-edge distribution offering the latest software and features.
- OpenSUSE: Offers both a stable and a rolling release version, suitable for various use cases.
- Kali Linux: Tailored for security professionals and penetration testing.
These distributions can be installed and run independently, providing users with the flexibility to work with the environment they are most comfortable with.
Running Commands in WSL
One of the primary benefits of WSL is the ability to run Linux commands and scripts directly from a Windows machine. This feature allows developers and IT professionals to leverage the vast array of Linux tools and utilities without leaving the Windows environment.
To run a command in WSL, open the installed Linux distribution from the Start menu or use the Windows Terminal. You can then execute any Linux command, such as:
ls- Lists directory contents.cd- Changes the current directory.apt-get- Installs and manages software packages.grep- Searches for patterns within files.
WSL also supports running Windows commands from within the Linux environment by using the cmd.exe and powershell.exe commands. This interoperability enhances flexibility and productivity, allowing users to create complex workflows that incorporate both Linux and Windows tools.
How to Install Software on WSL?
Installing software on WSL is similar to installing applications on a traditional Linux system. Most Linux distributions available in WSL come with a package manager, which makes it easy to install, update, and manage software packages. Here's how you can install software on WSL:
- Update Package Lists: Before installing new software, it's a good practice to update the package lists to ensure you have the latest versions. Use the command:
sudo apt-get update(for Debian-based distributions). - Install Software: Use the package manager to install the desired software. For example, to install Git, use:
sudo apt-get install git. - Verify Installation: After installation, verify that the software is installed correctly by checking its version or running a help command. For Git, use:
git --version.
WSL supports both binary packages and source-based installations, giving users the flexibility to install software in the manner that best suits their needs.
Accessing Windows Files from WSL
One of the powerful features of WSL is its ability to seamlessly access and interact with Windows files and directories. This integration allows users to work with files across both environments without the need for cumbersome file transfers or synchronization.
In WSL, Windows files can be accessed from the Linux environment using the /mnt directory. For example, to access files on the C: drive, you would navigate to /mnt/c. This directory structure provides a consistent and reliable way to access Windows files from within WSL.
Additionally, files created or modified in WSL can be accessed from Windows without any additional steps, thanks to the shared file system. This feature streamlines workflows and enhances productivity, allowing users to seamlessly transition between tasks in both environments.
Troubleshooting Common WSL Issues
While WSL is a powerful tool, users may encounter issues that require troubleshooting. Here are some common problems and their solutions:
- WSL Installation Fails: Ensure that your Windows version supports WSL and that the feature is enabled. Verify that virtualization is enabled in your BIOS settings.
- Distribution Not Starting: If a Linux distribution fails to start, try resetting the distribution using the command:
wsl --unregisterand then reinstalling it. - Network Issues: If you experience network connectivity problems, ensure that your firewall settings allow WSL traffic and that your network adapter is configured correctly.
- File Permissions Errors: If you encounter permission errors, check the ownership and permissions of the files and directories in question. Use the
chownandchmodcommands to adjust permissions as needed.
For more complex issues, referring to the official Microsoft WSL documentation and community forums can provide additional guidance and support.
WSL for Developers
WSL has become an indispensable tool for developers, offering a versatile and efficient environment for software development. Its integration with Windows allows developers to use Linux tools and utilities without leaving the Windows ecosystem, streamlining development workflows and enhancing productivity.
WSL supports a wide range of development tools, including compilers, debuggers, and version control systems. Developers can write and test code in a Linux environment while using Windows applications for tasks like editing and project management. This flexibility is particularly beneficial for cross-platform development, as it allows developers to test and build applications for multiple operating systems.
Additionally, WSL can be integrated with popular development environments like Visual Studio Code, providing a seamless and cohesive development experience. The ability to run Linux containers and access cloud-based development resources further extends the capabilities of WSL for developers.
Security Considerations Using WSL
As with any software, security is an important consideration when using WSL. While WSL provides a secure environment for running Linux applications, users should be aware of potential security risks and take appropriate measures to mitigate them.
- Keep WSL and Windows Updated: Regularly update both Windows and WSL to ensure you have the latest security patches and features.
- Use Strong Passwords: Choose strong, unique passwords for user accounts within WSL and Windows to prevent unauthorized access.
- Limit Network Exposure: Configure network settings to limit exposure to potential attacks, and use firewalls to control incoming and outgoing traffic.
- Monitor System Activity: Regularly monitor system logs and activity to detect any unusual behavior or potential security threats.
By following these best practices, users can maintain a secure and reliable WSL environment, protecting both their data and systems from potential threats.
Advanced Configuration Tips
For experienced users, WSL offers a range of advanced configuration options that can enhance functionality and performance. Here are some tips to help you get the most out of WSL:
- Customize Shell Environment: Personalize your shell environment by modifying configuration files like
.bashrcand.bash_profileto include aliases, functions, and environment variables. - Optimize File System Performance: Use the
wsl.conffile to configure file system settings, such as enabling or disabling case sensitivity and setting up automatic mounts. - Use Multiple Distributions: Run multiple Linux distributions simultaneously by installing different distributions from the Microsoft Store and managing them with the
wslcommand. - Integrate with Docker: Use WSL in conjunction with Docker to run Linux containers natively on Windows, enhancing containerization and development workflows.
These advanced configurations can help users tailor WSL to their specific needs, maximizing its potential and improving overall efficiency.
Frequently Asked Questions About WSL
Here are some common questions and answers about WSL:
- Is WSL free to use? Yes, WSL is a free feature available in Windows 10 and Windows 11.
- Can I run graphical Linux applications on WSL? Yes, with WSL 2 and a compatible X server, you can run graphical Linux applications.
- How do I update my Linux distribution in WSL? Use the package manager of your distribution to update packages. For example, run
sudo apt-get upgradefor Debian-based distributions. - Can I run multiple Linux distributions simultaneously? Yes, you can install and run multiple distributions side-by-side in WSL.
- How do I uninstall a Linux distribution in WSL? Use the command
wsl --unregisterto uninstall a distribution. - What are the system requirements for WSL? WSL requires Windows 10 version 1607 or later, and WSL 2 requires Windows 10 version 1903 or later with the Virtual Machine Platform feature enabled.
Conclusion
WSL is a powerful tool that bridges the gap between Windows and Linux, providing users with the flexibility to use both operating systems in a seamless and integrated manner. Whether you're a developer, IT professional, or tech enthusiast, WSL offers a versatile environment for running Linux applications and tools directly on Windows.
With its robust features, compatibility with various Linux distributions, and ongoing improvements, WSL has become an indispensable part of the Windows ecosystem. By understanding its capabilities and leveraging its potential, users can enhance their productivity and streamline their workflows, making WSL a valuable asset in the world of computing.
As WSL continues to evolve, its integration with Windows is likely to deepen, offering even more opportunities for users to explore and innovate. By staying informed and embracing the possibilities that WSL presents, users can stay ahead of the curve and maximize the benefits of this remarkable feature.